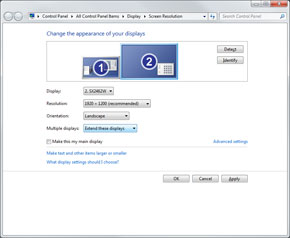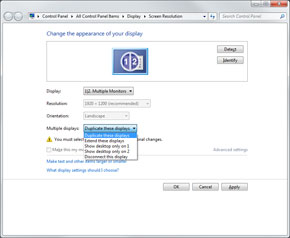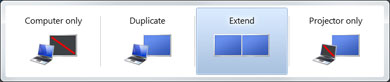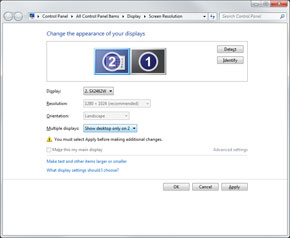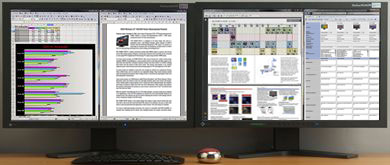显示器基础知识简单介绍
充分利用笔记本电脑的“外部”液晶显示器
只在台式电脑上使用液晶显示器完全是一种浪费。 将它连接到一台笔记本电脑能够为用户带来许多好处,也能发挥出笔记本电脑的潜在力量。
注: 以下是2010年3月1日在ITmedia上发表的日文文章“Windows 7中的双显示功能更加方便”的翻译。 版权所有2011 ITmedia公司。保留所有权利。
用“外部”液晶显示器扩展笔记本电脑的潜力
大多数笔记本电脑都带有一个方便的“外部显示器输出”端口。 通过这个端口,可以在家中将笔记本电脑上播放的视频传输到大屏幕电视,或者在办公室中连接投影仪进行演示。 实际上,肯定已经有很多用户在这样做了。 然而,人们往往只将笔记本电脑用于他们的日常工作,而且在很多情况下可能不会使用外部显示器输出。
 |
|
如果连接到外部液晶显示器,笔记本电脑就能够得到更有效的利用。 这张照片显示了艺卓23英寸宽屏液晶显示器通过HDMI接口连接到一台索尼VAIO笔记本电脑 (VPCCW28FJ/R)。 |
这一次,我们希望为您建议一种使用方式,可以在家庭和办公室中使用,使笔记本电脑和独立的液晶显示器保持连接。 笔记本电脑已经有一个液晶显示器,但使用额外的独立液晶显示器能够带来很多优点。 它不仅使笔记本电脑的环境更加舒适和方便,也扩展了笔记本电脑的潜力,例如可以将其用于新的用途。
即使液晶显示器已经连接到一台台式电脑,或者用于笔记本电脑以外的设备,现在的大多数显示器都有两个或更多个视频输入接口,一般不会被全部利用起来。 让笔记本电脑的外部显示输出功能和显示器的视频输入功能处于休眠状态是一种浪费,所以我们希望它们能够得到有效运用。 当然,我们也建议使用新的液晶显示器连接到您的笔记本电脑。
配合笔记本电脑使用大屏幕高分辨率显示器,使其更加人性化
将笔记本电脑连接到独立液晶显示器最大的优点是,能够为您提供一个大屏幕和高分辨率的双显示器环境。 标准笔记本电脑通常采用内置的13到15英寸宽屏液晶显示器,分辨率为1280×800或1366×768像素。
这个水平的分辨率不太适合基本Windows操作,但是毫无意外,一个大的高分辨率电脑屏幕会更加人性化。 将笔记本电脑与最新的宽屏幕显示器相结合,可以让您轻松构建一个大屏幕、高分辨率的双显示器环境。 这样的好处显而易见,不仅大大提升了屏幕尺寸和分辨率,同时您还可以继续使用熟悉的笔记本电脑。
尤其是,垂直分辨率的增加使web浏览器以及文档显示和编辑等应用更容易使用。 例如,您可以查看Web浏览器,参考PDF文件,使用文字处理或演示软件组织数据,并创建电子表格和文档,而不必更改窗口。
另一个好处是,您可以创建豪华的“同步显示”环境,比如一边在笔记本电脑的内置液晶显示器上运行Web浏览器,一边在外部显示器的大屏幕上观看视频内容。 这对于游戏爱好者非常有用。 例如,您可以在外部液晶显示器的大屏幕上玩游戏,同时还能登录网站查看攻略,在BBS上发布消息,或与其他用户进行交流。
 |
 |
|
|
您可以通过双显示器提供的超大工作空间流畅地同时使用多个应用程序。 这张照片显示了艺卓24.1英寸宽屏液晶显示器FlexScan SX2462W连接到一台VAIO C。 用1920×1200像素24.1英寸宽屏显示器来补充笔记本电脑内置的1366×768像素14英寸宽屏液晶显示器,能够一次显示更多数据,极大地推动了工作效率。 |
使用两个屏幕,可以很容易地在一个屏幕上全屏幕显示视频内容,同时在另一个屏幕上操作电脑。 这张照片显示了艺卓23英寸宽屏液晶显示器连接到一台VAIO C。 VAIO C具有HDMI输出,液晶显示器具有HDMI输入,所以只需要一根HDMI电缆就能传输视频和音频。 这款液晶显示器具有全高清屏幕分辨率(1920×1080像素),完美匹配高清视频内容。 |
在办公室,笔记本电脑的内置液晶显示器和外部液晶显示屏之间使用“克隆视图”,这对于演示工作非常有帮助。 克隆视图是指在两个屏幕上显示完全相同的内容。 它通常是由显卡驱动程序的功能设置的。
 |
|
在进行演示时,使用克隆视图功能可在两个屏幕上显示相同的内容,非常有用 |
在举行小型会议时,如果能够在外部液晶显示器上对演示材料进行简单的解释,而不必准备投影机,这样就会非常方便。 如果能在屏幕上解释显示的内容,就可以减少需要分发的文件,帮助您的办公室实现“无纸化”,这是一件好事。
我们想在这里指出,您应该提前检查笔记本电脑外部显示器输出能够处理的最大分辨率。 这可以在文档中找到,例如笔记本电脑的规格表和支持信息。 这是因为,虽然大多数笔记本电脑能够处理的输出可达1920×1080像素或1920×1200像素,但一些比较旧的电脑最高只能输出1680×1050像素或1600×1200像素。
即使上限为1680×1050像素,只要液晶显示器自身的分辨率达到1680×1050像素或更高,就仍然可以显示数据。 在这种情况下,最好是使用能够逐点显示的显示器,从而按照原样或放大显示输入分辨率,即保持屏幕原来的宽高比。 对于艺卓显示器,您不必担心,因为艺卓宽屏液晶显示器能够轻松应对这样的显示方式(尽管在某些情况下它们由于笔记本电脑或输入分辨率而无法正常工作)。
 |
 |
||
|
这是在1920×1200像素的显示器SX2462W上进行低分辨率显示的一个例子。 点到点显示输出液晶显示器的“1个点”,输入分辨率也是“1个点”,没有任何放大或缩小,所以会以小尺寸画面显示在屏幕中央(左侧照片)。 如果在保持宽高比的同时放大显示,显示器看上去会有点模糊,但这种方法适合用于显示图像,因为它们能够以低分辨率放大显示,从而利用屏幕的大部分尺寸(右侧照片)。 许多无法处理这种显示方式的显示器会放大到全屏显示,无论输入的分辨率怎样。 这种情况下,您必须要小心,因为图像的宽高比会被改变(例如,人显得瘦或胖)。 |
|||
| Windows 7中的双显示功能现在更加方便 | |||||||||||||||
|---|---|---|---|---|---|---|---|---|---|---|---|---|---|---|---|
|
在Windows 7中设置双显示器非常方便。 当您在桌面上单击鼠标右键时会出现一个菜单。 在“屏幕分辨率”中可以检测和校准外部液晶显示器,并进行详细设定,如分辨率、显示方式以及主显示屏。
您也可以同时按下“Windows”和“P”键来打开设置菜单,决定投影机或外部显示器的显示方法。 这个技巧有必要记住,因为通过“扩展”使用双显示器或通过“复制”克隆视图,您可以根据需要在它们之间迅速切换。
另外值得一提的是,Windows 7中添加了一些功能,以更有效地利用双显示器。 同时按下“Windows”+“Shift”+“→”(或“←”),可以将活动窗口移动到另一台液晶显示器的屏幕上。 同时按下“Windows”+“↑”也可以使窗口最大化,同时按下“Windows”+“↓”则可以将其最小化,同时按下“Windows”+“→”(或“←”)则可以将它转移到每个屏幕的左边或右边。 充分利用这些快捷方式能够在两个屏幕上有效设置窗口。
|
|||||||||||||||
连接笔记本电脑,发挥艺卓宽屏液晶显示器卓越的可用性
我们建议使用分辨率达1920×1080(全高清)或1920×1200(WUXGA)的宽屏液晶显示器连接笔记本电脑模式,这样就可以充分利用双显示器的优势。 艺卓拥有丰富的宽屏液晶显示器产品,在配合笔记本电脑用于双显示器时,除了大屏幕和高分辨率等优点以外,还可以提供很多好处。
其中一个特点就是灵活的底座调整。 例如,24.1英寸WUXGA显示器FlexScan SX2462W和23英寸全高清显示器FlexScan EV2333的倾斜度、旋转角度和高度均可调节。 这使得用户可以根据自己的姿势调整屏幕位置,以方便观看,这不仅提高了工作效率,也降低了对身体的负荷。
 |
 |
 |
||
|
SX2462W底座。 同时调整倾斜度、旋转角度和高度使得屏幕能够与操作环境保持一致,达到最佳位置。 |
||||
SX2462W还配备了垂直显示功能,可将屏幕90度旋转。 在查看细长的文件、图片或网页时,垂直显示非常方便。 此外,作为标准的横屏使用时,拥有518.4×324.0 mm显示面积的24.1宽屏幕可同时显示两张实际大小的A4纸,相当于一张A3纸 (420×297 mm)。 它不仅在图形或桌面出版领域非常有用,而且在核查大型企业或会计凭证时也能大显身手。
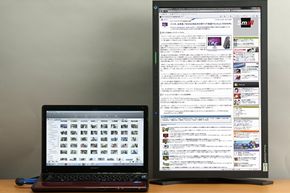 |
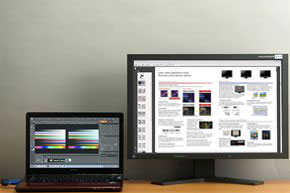 |
|
|
在显示细长的网页、文档或垂直拍摄的照片时,将连接的显示器调整到垂直位置会非常方便 |
在SX2462W这样的24.1英寸宽屏显示器上,能够以实际大小显示一张A3纸(两张A4纸并排),对于书面创作工作特别有效 ITmedia液晶显示器课程(二),第3课: 哪个更好,16:10还是16:9? –“屏幕尺寸/分辨率/宽高比” |
不要忘了,艺卓还有具有防眩光屏幕(经过处理以减少环境光反射)的宽屏液晶显示器。 现在的流行趋势是带有眩光(光面)表面处理液晶显示器的笔记本电脑。 虽然这些显示器能够以明亮的色彩显示图像,但反射的环境光有时会带来干扰。
笔记本电脑的屏幕并不太大,通过调整角度就可以避免光的反射等,但外部液晶显示器的大屏幕就没那么容易。 对于日常使用的大屏幕液晶显示器,不会反光的防眩光型可能更容易看清,而且更加护眼。 大屏幕、高分辨率和防眩光确保您可以舒适地长时间使用显示器。
 |
 |
|
|
液晶显示器的表面处理会对背景反射产生影响。 眩光型面板不会发散背景光,更容易实现高色纯度,但容易反射用户的影子或周围的光线(左侧照片)。 如果类似的光线照射到非光面面板上,就不会产生太大的影响,而只是显示为一个模糊的光亮(右侧照片) |
||
艺卓宽屏液晶显示器的另一个显著特点是节能环保。 它们采用了支持“EcoView”的各种省电功能。 一个关键的功能是FlexScan EV系列,如EV2333W,采用的“EcoView检测”。
 |
|
EV2333W的前面带有一个内置的运动传感器 |
这是液晶显示器前面的运动传感器。 它能够不断监测用户的动作,并自动采取微调节电措施。 更加具体地来说,如果在指定时间内没有检测到用户,比方说他离开了自己的座位,显示器会自动切换到省电模式,然后当再次检测到用户后自动切换回来。
其他功能还包括“Auto EcoView”,它可以根据环境照明自动优化液晶显示器的亮度,“EcoView指数”则是一个显示在屏幕上的表,表示节省了多少电量。 所有这些功能都具有很好的节能效果,增进了用户的节能意识,特别适合在办公室使用。
| 尝试台式电脑那样使用一台笔记本电脑 | ||||||
|---|---|---|---|---|---|---|
|
对于标准的笔记本电脑来说,如果在运行中内置液晶显示器被关闭,电脑就会切换到睡眠模式,但是,如果这个功能被关闭,那么笔记本电脑就可以被视为是一台“小型台式电脑”。 它可以设置为只使用外部液晶显示器,当笔记本电脑的内置液晶显示器关闭时不做出反应。 如果您再通过USB端口将键盘和鼠标连接到笔记本电脑,就能把它改造成一个小型台式电脑。 即使笔记本电脑的内置液晶显示器关闭,操作系统也仍然在运行,这样您就可以使用外部键盘和鼠标进行正常操作,并使用笔记本电脑的内置光驱。 我们的想法是在家中或在办公室使用大屏幕、高分辨率的外部液晶显示器,而在外出时像往常一样使用笔记本电脑的内置液晶显示器。 这有助于延长笔记本电脑内置液晶显示器的寿命,现在确实有很多人都是这样使用他们的笔记本电脑。 如果您觉得屏幕被一分为二的双显示器环境不合适,为什么不尝试一下这种方式?
在Windows 7中,打开控制面板中的“硬件和声音”,在“电源选项”列表中打开“更改电源按钮操作”,并将“关闭盖子时的操作”改为“不采取任何操作”。
|
||||||
选择艺卓显示器,为您的笔记本电脑呈现一流的图像质量
最近,一些高端笔记本电脑,例如索尼VAIO F,都坚称自己的液晶显示器具有良好的显示质量。 然而,一般的笔记本电脑内置液晶显示器的图像质量仍然无法与独立液晶显示器相媲美。 这是理所当然的,因为整合到笔记本电话中的液晶显示器投入到显示质量的成本与专门的液晶显示器完全不同。
然而,通过使用艺卓宽屏液晶显示器,笔记本电脑用户仍然可以充分享受独立的高品质液晶显示器所带来的乐趣,例如出色的色彩还原、宽广的视角、更均匀的显示和用于改善图像质量的丰富的可调节选项。 对于使用电脑进行的照片和视频处理的用户来说,这是非常关键的一点。
艺卓的宽屏液晶显示器强调色彩还原,而且sRGB模式下的显色具有极高的精确度。 适用于PC环境和互联网内容的标准色域是sRGB,所以您对于视频和照片的观看或编辑完全不用担心。 它们还能够以非常接近实物的色彩显示网页上的图像,例如网上商店的产品或网上拍卖的商品。 (这也会受卖家如何拍摄照片及处理图像的影响,所以我们并不能确保色彩一定准确。)
此外,除了sRGB色域的精确度,注重高清晰度的FlexScan SX显示器还覆盖了95%以上的Adobe RGB。 Adobe RGB是一个色域,包含比sRGB饱和度更高的颜色。 换句话说,它可以显示比sRGB更多的颜色和更高的亮度。
Adobe RGB是出版领域实际采用的标准,而且还被永不数码单反相机和高档小型数码相机。 FlexScan SX系列可以在屏幕上以近乎完美的准确度还原在Adobe RGB模式下拍摄的照片的颜色。 因为在屏幕上能够分辨出颜色的细微差别,所以有助于更加高效地润饰照片。
ITmedia液晶显示器课程(二),第1课: 最重要的是能够显示“真彩色” - 关于液晶显示器“色域”的解释。
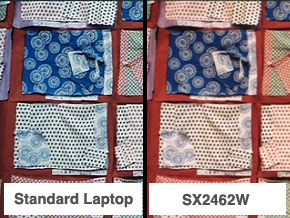 |
 |
|
|
在标准笔记本电脑和SX2462W上显示的sRGB色域图像数据的例子。 SX2462W对sRGB模式的还原度具有相当高的标准,但在笔记本电脑已经失去色彩平衡。 这将使其难以进行严格的相片润饰。 |
在这种情况下,如果在具有高色彩还原度的外部液晶显示器上编辑图像,而应用程序中的许多调色板工具都是按照笔记本电脑的内置液晶显示器划分的,所以不太需要显示或隐藏调色板工具或切换来回,并且要编辑的图像数据可以大尺寸显示,从而使工作更加高效。 |
在这种情况下,如果在具有高色彩还原度的外部液晶显示器上编辑图像,而应用程序中的许多调色板工具都是按照笔记本电脑的内置液晶显示器划分的,所以不太需要显示或隐藏调色板工具或切换来回,并且要编辑的图像数据可以大尺寸显示,从而使工作更加高效。
 |
|
在进行照片润饰这样的操作时,使用在调色板工具之间具有很多切换功能的软件,可以非常方便地在具有高色彩还原度的外部液晶显示器上显示要编辑的图像数据,并收集在笔记本电脑的内置液晶显示器上使用的调色板工具。 |
让我们回到笔记本电脑的问题,不得不说,为了迎合内置液晶显示器图像质量不佳的笔记本电脑,很多应用程序和功能的水平也有所下降。 将笔记本电脑连接到高图像质量的显示器,就能够轻松解决色彩处理工作中的任何问题,也有助于发挥出笔记本电脑的潜力。
将艺卓宽屏液晶显示器与笔记本电脑相结合,让视频和图片更加乐趣十足。 单单是在大屏幕上观看就是一种享受,更不用说,我们的液晶显示器还具有视频和视觉效果的锐比、最佳图像质量模式。 您也可以使用自定义模式来创建您喜欢的图像质量。
我们建议使用艺卓宽屏液晶显示器连接笔记本电脑
我们希望您能够了解,通过笔记本电脑在独立的液晶显示器上进行显示能够创造出怎样舒适的环境。 那种感觉就好像您平时使用的笔记本电脑变身为一台完全不同的台式电脑。 即使您只使用笔记本电脑,增加一台独立的液晶显示器也绝对值得。
在选择液晶显示器的类型时,最重要的考虑因素就是选择一台具有整体高品质的显示器。 说到这一点,我们向众多笔记本电脑用户推荐艺卓宽屏液晶显示器。 除了高图像质量,艺卓宽屏液晶显示器还非常注重细节,包括防眩光型屏幕、多功能底座、点到点显示、丰富的图像质量模式,以及我们专有的节能功能。 我们希望您能够借助艺卓宽屏液晶显示器,充分利用您心爱的笔记本电脑。
| 双显示器也非常适合台式电脑 | ||||
|---|---|---|---|---|
|
在这一部分中,我们讨论了外部液晶显示器如何连接到笔记本电脑,但如果您主要使用的是台式电脑,那么您可能已经拥有一台液晶显示器。 在这种情况下,为什么不考虑添加一台全高清(1920×1080像素)或WUXGA(1920×1200像素)宽屏液晶显示器,创造一个更先进的双显示器环境,进一步发挥您计算机的功能。 近来,有很多计算机都可以通过集成了显卡功能的芯片组进行双显示器输出,几乎所有这些计算机都能在独立的显卡上处理双显示器输出。 台式电脑的双显示器环境具有比笔记本电脑更广泛的选择,因为笔记本电脑本身已经带有一台液晶显示器。 根据所使用的产品组合,您可以寻求更大的屏幕、更高的分辨率和更好的图像质量。 下面的照片显示了两台艺卓24.1英寸WUXGA(1920×1200像素)显示器被并排使用,实现共3840×1200的超高超高分辨率。
|
||||